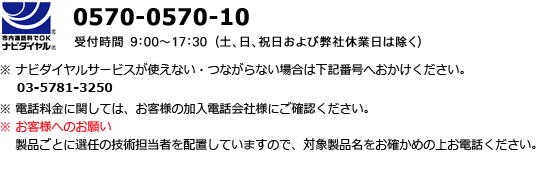- ホーム > 商品サポート情報 > よくある質問集(FAQ) > 自動車整備ネットワークシステム SF.NS > 整備 > 得意先・車両・DM > DM発行業務
よくある質問集(FAQ)
自動車整備ネットワークシステム SF.NS
整備 > 得意先・車両・DM > DM発行業務
- Q年賀状やDMなどを作るために、[得意先車両自由検索]からテキスト出力したCSVファイルをEXCELで取り込んだ時に、「住所3」のハイフンでつながれた番地が「○月○日」のように日付として取り込まれて、正しく表示されません。
-
A
CSVファイルをダブルクリックして開くと、EXCELの仕様により以下の現象がおきます。
・ハイフンでつながれた項目が日付として扱われる。
・すべて数字の項目で、最初が0で始まると最初の0が消える。
このような場合、以下の手順で正常に表示させることができます。
①Windows7の場合は、スタートメニューからEXCELを開きます。
Windows8.1またはWindows10の場合は、アプリの一覧からEXCELを開きます。
※EXCELを開いた直後、テンプレート選択の画面が表示される場合は、「空白のブック」を選択します。
※以下の操作はEXCELのバージョンによって変わります。
【EXCEL2013までのバージョンの場合】
②画面上の[データ]タブをクリックし、[テキストファイル]をクリックします。
③[ファイルを開く]のウィンドウが出るので、画面左側または上の枠から該当のファイルが入っているフォルダを選択します。
④該当のファイルを選択し、[インポート(M)]をクリックします。
⑤[テキストファイルウィザード - 1/3]が表示されたら[次へ]をクリックします。
⑥[区切り文字]の[カンマ(C)]にチェックをつけて、[次へ]をクリックします。
⑦住所3の欄をクリックして反転させ、[文字列(T)]をクリックしてから、[完了]をクリックします。
⑧「データの取込 データを返す先を選択してください。」と表示されたら、[OK]をクリックします。
【EXCEL2016以降のバージョンの場合】
②[ファイル]→[オプション]をクリックします。
③[データ]の中の、[テキストから(レガシ)(T)]にチェックをつけて、[OK]をクリックします。
※この設定は1度行うとEXCELを閉じても有効になりますので2回目以降は ②③を省略できます。
④画面上の[データ]タブをクリックし、[データの取得]→[従来のウィザード(W)]→[テキストから(レガシ)(T)]をクリックします。
⑤[テキストファイルのインポート]のウィンドウが表示されるので、画面左または上の枠から該当のファイルが入っているフォルダを選択します。
⑥該当のファイルを選択し、[インポート(M)]をクリックします。
⑦[テキスト ファイル ウィザード]が表示されるので、[次へ]をクリックします。
⑧[区切り文字]の[カンマ(C)]にチェックをつけて、[次へ]をクリックします。
⑨住所3(番地)の欄をクリックして反転させ、[文字列(T)]をクリックし、[完了(F)]をクリックします。
⑩「データの取り込み このデータをブックでどのように表示するかを選択してください。」と表示されたら、[OK]をクリックします。エクセル[文書番号:207470]

この情報は、お客様のお役に立ちましたか?
電話でのお問い合わせ