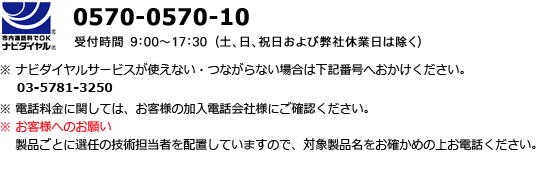- ホーム > 商品サポート情報 > よくある質問集(FAQ) > 自動車整備ネットワークシステム SF.NS > 整備 > 車検業務 > 申請書類発行
よくある質問集(FAQ)
自動車整備ネットワークシステム SF.NS
整備 > 車検業務 > 申請書類発行
- Q平成29年度の新しいOCRシートを印刷すると印字位置があっていない
-
A
以下の方法で印字位置を調整することができます。
ここでは普通車用のOCR専用3号の場合でご案内します。
(画面イメージ付きの手順書もご用意しております。 ①からの説明で分かりづらい場合は下部の添付資料のPDFをご確認ください)
①[システム設定]→[サポートメンテ]→[Visual印字位置設定]を起動します。
②画面上部の[開く(O)]→[印字位置設定選択]にて「[普]OCR専用3号H29」または「[普]OCR専用3号H29白紙」を選択し、[確定(S]ボタンを押します。
<お客様にてご利用の帳票を選択ください>
[普]OCR専用3号H29・・・あらかじめ黒枠を印刷した紙をセットして印字する場合
[普]OCR専用3号H29白紙・・・汎用紙(A4白紙)へ黒枠も含めて印刷する場合
(レーザープリンタにて印刷のみ対応)
※上記帳票が表示されていない場合は、印字位置ダウンロードが必要です。
後述する、<印字位置ダウンロードの方法>を参照ください。
③全体的に印字位置を変更したい場合は、
右側→全体設定スライダーを開き、用紙の開始位置(上・左)にて調整します。
上・・・数値を大きくすると全体的に下へ開始位置が移動します
左・・・数値を大きくすると全体的に右へ開始位置が移動します
④1項目毎に印字位置を変更したい場合は、項目の枠をクリックし、右側の項目設定にて行位置、列位置の数値を変更して移動します。
また、項目をクリックし、マウスのボタンを押したまま移動してボタンを離すことで移動も可能です。
⑤上部の[上書き保存(S)]にて保存します。
⑥[申請書類発行]にてOCRシートを印刷すると変更した印字位置が反映されます。
※⑤にて[上書き保存(S)]ではなく[ファイル(F)]→[名前を付けて保存(A)]で保存された場合は、[申請書類発行]→[印刷(P)]→[印刷設定]画面の[印字位置選択]にて追加された印字位置を選択し、[取得]を行ってください。
[取得]は一度行っていただくと次回からは不要です。
<印字位置ダウンロードの方法>
①[システム設定]→[データメンテ]→[印字位置設定ダウンロード]を起動します。
②[絞込み条件選択]にて、「書類」を選択します。
③「[普]OCR専用3号H29」または「[普]OCR専用3号H29白紙」を選択します。
④印字位置帳票名称が赤文字であることを確認し、選択欄をチェックします。
⑤[ダウンロード開始(S)]でダウンロードされます。
※上記 ④の文字色の意味は以下のとおりです。
赤文字・・・ダウンロードが一度もされていません。
青文字・・・ダウンロード済みで新しいバージョンの更新情報があります。
黒文字・・・ダウンロード済みです。[文書番号:1746063]

この情報は、お客様のお役に立ちましたか?
電話でのお問い合わせ